 Online Support Assistant Online Support Assistant |
|
The
Define Filters/Edits dialog is used to define global edits and filters for data
that is being read from the device.
There are 6 pre-defined Remap Lists that are provided by default and
always exist in the list. You may
define three different types of filters/edits, they can be a Remap List, Edit,
or Filter List. A Remap
List is an ASCII character map for Re-Mapping the data as it is received from
the device. For example, if a
Lowercase character is received, you can have the Keyboard Accelerator map it to
the uppercase equivalent. By double
clicking on the character in the list, or clicking on the Map Key
button, you can change the character that will be received. If you wish to remap an entire range of
characters, you can select the starting character of the range and then click on
the Range button. The
Map Range dialog will be displayed and from it you select the new
starting character and the new ending characters. Fox example, if you select the character
A in the list and click on the Range button and then set the Beginning
Key to “a” and the Ending Key to “z” it will change all
Uppercase characters to Lowercase characters. If you
click on the Edit radio button in the Filter Type
section it will change the current Filter/Edit to an Edit. Once it has been changed to anEdit, the Edit options will be displayed below the Filter/Edit
list. You can
define six different types of edits, Strip Leading/Trailing Characters, Filter
Leading Character, Filter Trailing Character, Insert Character, Convert to
Uppercase, and Convert to Lowercase. Strip Leading/Trailing Characters When
you select this type of edit you need to specify the number of characters to
strip and from where to strip them.
For example, you can tell the Keyboard Accelerator to strip the
characters from x number of characters from the Start of the data or the End of
the data. Filter Leading Character Use
this type of edit to remove a run of a specific characters from the front of the
data. For example, you may want to
remove leading zeroes or leading spaces from the data. Filter Trailing Character Use
this type of edit to remove a run of a specific character from the back of the
data. For example, you may want to
remove trailing spaces from the data. Insert Character Use
this type of edit to insert a character into the data at a specific offset from
the start or end of the data.
Specify the character to insert and the position of the
offset. Convert to Uppercase Convert to Lowercase These
edits will simply convert the data to either Uppercase or Lowercase. Sub Delimited Field Use
this type of edit if you wish to pick a portion of the field out by using
another Start Delimiter, Occurrence and End Delimiter definition. If
the End Delimiter is not found in the field the end of the field will be used to
indicate the end of the sub field. This
type of edit is useful for sub parsing the Card Holder Name on a credit
card. For example, the Card Holder Name is formatted like the
following: THOMPSON/GREGORY V Two
different sub fields can be defined as: Last
Name: Start Delimiter: Off/Ignore, End
Delimiter: / First
& Middle Name: Start Delimiter: /
Occurrence: 1, End Delimiter:
Off/Ignore i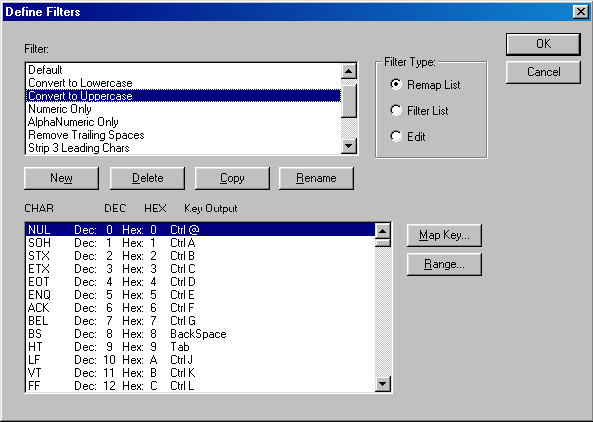
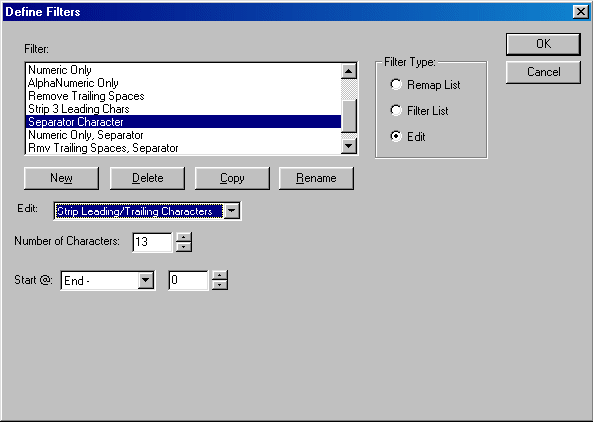
If you click the Filter List radio button in the Filter Type section, it will change the Filter/Edit to a Filter List. A Filter List is a list of Remap Lists and Edits that can you can put together to perform more complicated types of edits. You can Insert, Delete and Move the items in the list by clicking on the Insert and Delete Buttons or clicking on the item and holding down the mouse button while you drag the item to a new position in the list. Each of the operations in the list will be executed in the order that they are listed within the list box.
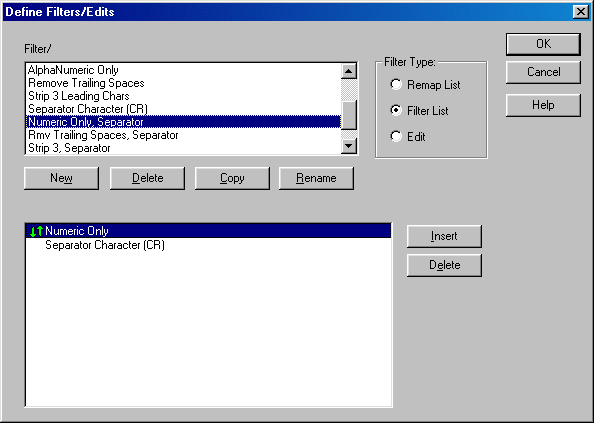
i You may note the double
arrow icon next to the Filter name in
the Filter List, this is used to indicate that the filter may be moved in
the list. Simply click and hold the left mouse button on the filter and move the
mouse to the new position for the filter.
As you move your mouse a carriage return icon
 will be displayed to show where the filter will be
dropped. Release the mouse button and the filter will be dropped in
the new location.
will be displayed to show where the filter will be
dropped. Release the mouse button and the filter will be dropped in
the new location.